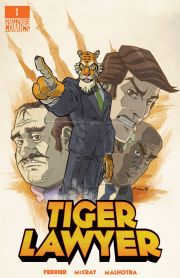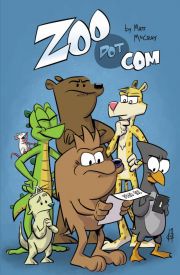T-Shirt Design Process
I've received some questions about my design process, from a technical perspective. So I thought I'd write it up for you to peruse.
It all starts with a sketch. In this case, on a graph notepad I have. This is less common these days, I've gotten comfortable enough with my Wacom I usually sketch digitally.
I drew some of my favorite space fighter designs from memory. It was obvious from the sketch I had only had a vague idea of the Gunstar (The Last Starfighter) and Star Fury (Babylon 5) designs. But with Google image search, reference images are only a few clicks away.
From here I open up my trusty Manga Studio EX and get to work.
Manga Studio doesn't support the size I need - 16x20 inches @ 300 DPI - so I cheat a little and create a document that's 8x10 inches @ 600 DPI.
I start with "pencils" that rough out the layout of the ships and other elements.
Once I get that where I like it, I'll progress to the "inks." I always use a vector layer for inks, so that I can easily resize the layer, if need be.
For this design, I knew I wanted the asteroids be inked in a dark grey color, so I created a separate Vector layer for them and changed in the ink color on that layer to grey.
Now it's time to color it! The real challenge with shirt designs are the limited color palettes. Depending on the printer, it's in the neighborhood of 4-8 colors. Shirt.Woot only supports 6 colors. Which doesn't include the shirt color, of course.
I'll start out by creating a separate 1 bit layer for each color. (See the example image on the right.)
Sometimes I wind up with multiple layers using the same color (like Dark Gray for this image) which is fine. At this point it's whatever it takes to look right while staying under 6 colors. For this design I'm not using halftones so the layers are pretty cut-n-dry.
Speaking of which, Manga Studio excels at creating halftones. I've never seen it's equal. Basically you create an 8 bit layer and draw in grayscale and it'll render it as halftone on the fly. Plus, the tone is non-destructive. Meaning you can edit the halftone settings at any time. It's really quite impressive. But I'm not using any in this design so I won't go into anymore detail.
However, later on I will create a separate post that goes into more detail on Manga Studio's halftoning features.
At this point, I'm pretty much done in Manga Studio. It's time to export it out as a flattened PNG.
You'll notice the colors aren't quite final yet. We'll get to that in a moment. First, I want you to look at this closeup of the exported image. It's at 200%:

You'll notice that the image has very sharp edges, or aliased edges. Normally you'd want anti-aliased edges for images to be shown on screen. But in this case, since it's gonna be printed, the aliased lines are much preferred.
As the final product, I want a PSD (Photoshop) image that has each unique color on it's own layer (spot colors). So I'll open the image in Adobe Photoshop. Resize the image to 16x20 inches @ 300 DPI - Remembering to uncheck the "Resize Image" option.
To make creating the spot color layers easier I created an action. Seen here:

(Click to download this action)
When I run the action, the "Select > Color Range..." dialog will appear. Making sure it's set to a "Fuzziness" factor of 0, I click on the image to select the color I want, uh, spotted and the action takes care of the rest. It selects all the pixels with that color, creates a new layer, and fills the selection with the specified color, then deselects the image.
I do that for each color, create a layer for the shirt color, save the image and I'm done.
If I need to tweak the colors (or change to Pantones), I'll ensure each layer has "Locked transparent pixels" and just fill each layer with whatever color I choose from the color swatch palette and note it in the layer name.
And I have my final image ready to be sent in and (hopefully) printed:
I went through this at breakneck speed. If you have any questions, suggestions, or need a clarification, please feel free to leave a comment!